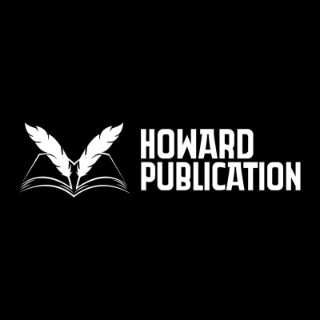This is probably old to most of you but I'm new here .... I have a raspad with Pi 4B, running Bullseye. As usual, I want the screen inverted so when I use it it stands on the fat bit of the wedge. I have managed through much struggle to invert the screen and get the mouse moving appropriately. I can find no way to get the touchscreen to operate properly with screen inverted. The touch function clearly works, but it's upside down. So if I swipe fron top left to centre of my screen i get a grey rectangle on the screen going from bottom right to centre. This makes using the device without a mouse very difficult. I have tried varous forms of xinput, xrandr, lcd-rotate and display-rotate.
HELP!
Charli